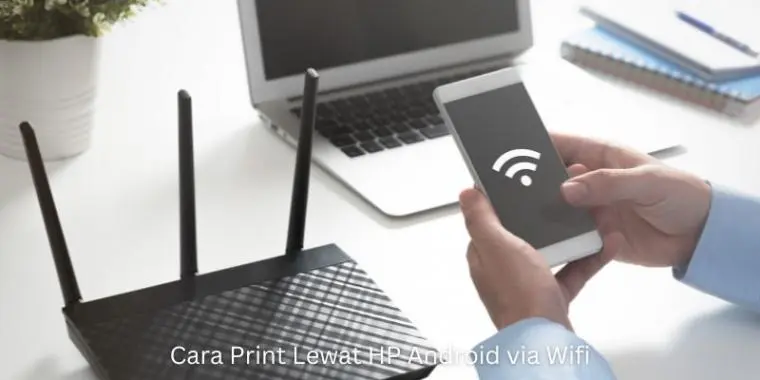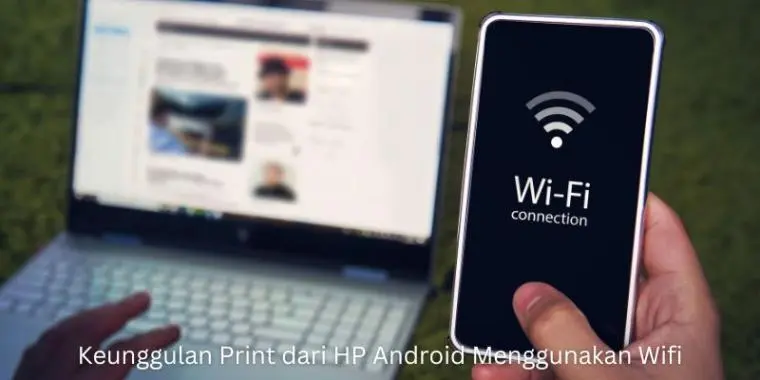Cara Print Lewat HP Android via WiFi – ppdbkepri.id. Kalau dulu untuk mencetak dokumen harus menghubungkan perangkat komputer dengan mesin cetak atau printer. Tapi kecanggihan teknologi saat ini, prosesnya bisa dilakukan melalui HP.
Tentunya menerapkan print dengan HP Android melalui WiFi, maka semua itu dapat menjadi mudah asalkan mesin printer tersebut menyediakan pilihan fitur WiFi. Lalu bagaimana caranya? Berikut ulasannya.
3 Cara Print Lewat HP Android via WiFi paling Gampang
Kemudahan ini sangat membantu bagi siapa saja yang ingin mencetak dokumen, gambar, atau apapun secara praktis. Berikut ini beberapa cara print lewat HP Android via WiFi yang bisa dilakukan.
1. Pengaturan HP
Cara pertama adalah menghubungkan langsung antara HP dengan printer, jika pada fitur printer sudah tersedia koneksi cetak menggunakan WiFi. Saat ini memang sudah tersedia berbagai tipe printer dengan koneksi WiFi untuk dicoba.
- Aktifkan printer dan HP Anda dan pastikan sudah terkoneksi dengan internet
- Pada printer, pilih mode cetak menggunakan koneksi wireless
- Pada HP, buka foto atau dokumen yang akan dicetak
- Pilih menu print yang tersedia pada menu di bagian atas kanan halaman dokumen tersebut
- Klik pada koneksi WiFi yang tersedia dan sinkronisasi menggunakan WiFi dari perangkat cetak tersebut
- Tunggu proses sinkronisasi selesai, tekan ok untuk memulai proses cetak dokumen tersebut
- Proses cetak dokumen akan berlangsung sampai selesai, Anda tinggal mengambil hasilnya pada printer yang digunakan.
2. Pakai Aplikasi
Jika di ponsel Anda tidak tersedia menu langsung yang akan menghubungkan proses cetak dokumen printer, maka bisa dilakukan dengan bantuan aplikasi tambahan.
Salah satunya adalah aplikasi Printshare mobile print yang sudah tersedia di Google Play Store. Bagi pengguna Android, sangat bisa menggunakannya sebagai aplikasi penghubung HP ke printer. Caranya adalah:
- Pastikan Anda mengunduh dan instal aplikasi Printshare Mobile Print pada HP Android, dengan langkah berikut:
- Aktifkan HP dan koneksi internet
- Buka menu Google Play Store, lalu ketik PrinterShare Mobile Print pada menu pencarian
- Klik ok, lalu pilih aplikasi tersebut dan tekan tombol download
- Tunggu sampai proses download selesai dan instalasi tuntas
- Aplikasi sudah terpasang di HP, ditandai dengan logo aplikasi yang sudah muncul pada menu utama ponsel
- Pastikan koneksi wireless pada printer sudah tersedia dan siap digunakan
- Klik pada logo aplikasi Printshare Mobile Print yang sudah ada di HP Anda, lalu pilih menu continue
- Pilih menu select dan tekan tombol nearby WiFi
- HP akan mencari jaringan WiFi dari printer yang sudah diaktifkan sebelumnya
- Pilih WiFi printer, tunggu proses sinkronisasinya
- Jika sudah, Anda tinggal cari dokumen pada HP yang akan dicetak. Tunggu proses print preview yang akan memperlihatkan tampilan dokumen tersebut saat selesai di print
- Lakukan pengaturan margin halaman dokumen jika akan mencetak dokumen Word, Excel, atau Power Point. Bisa juga melakukan pengaturan jenis kertas yang akan dipakai untuk mencetak
- Cek kembali pengaturan yang sudah dilakukan. Kalau sudah benar, maka Anda tinggal menekan tombol print di bagian bawah halaman.
- Tunggu sampai proses cetak selesai
3. Google Cloud Print
Ada juga cara lain untuk print lewat HP Android langsung dengan memanfaatkan fitur Google Cloud Print yang sudah tersedia pada browser Chrome yang biasa Anda gunakan.
- Aktifkan HP Anda, buka browser Chrome yang biasa digunakan
- Pilih menu Settings dan masuk ke akun Gmail Anda, jika sudah disinkronisasi
- Klik pada pilihan advanced dan pilih opsi Google Cloud Print
- Di halaman selanjutnya, pilih manage Cloud print devices dan pilih opsi Add printer
- Koneksikan Google tersebut dengan printer Anda, sesuai langkah yang diminta
- Jika sudah sinkron, buka kembali Google Cloud Print dan pilih menu settings
- Pilih menu print dan tunggu sinkronisasi Google dengan perangkat printer
- Proses cetak dokumen akan berlangsung
Keunggulan Print dari HP Android Menggunakan WiFi
Kalau dibandingkan proses cara print lewat HP Android via WiFi dengan cara manual, ada beberapa keunggulan yang dirasakan ketika Anda memilih menggunakan prosedur koneksi WiFi . Apa saja keunggulannya?
1. Proses Cepat
Prosesnya akan sangat cepat jika sudah dilakukan sinkronisasi perangkat HP ke printer. Bahkan hanya dalam hitungan detik saja, dokumen sudah dicetak sesuai keinginan Anda. Apalagi saat ini, pengaturan cetak juga sudah tersedia melalui HP tanpa harus terkoneksi dengan komputer.
2. Hemat Listrik
Kalau ngeprint melalui koneksi komputer dan printer, akan butuh tenaga listrik ekstra yang akan dibutuhkan untuk menghidupkan komputer dan printer. Sedangkan ketika memilih pakai koneksi WiFi antara HP dan printer, listrik hanya difokuskan pada perangkat printer ketika dokumen dicetak.
3. Bisa Dilakukan tanpa Komputer
Anda hanya membutuhkan HP dengan koneksi internet stabil, kalau mau mencetak dokumen. Sehingga tidak harus berada di depan komputer kalau mau melakukan proses cetak dokumen, bisa langsung berada di depan mesin printer.
4. Bisa Mencetak banyak Dokumen dalam 1 Waktu
Proses pencetakan dokumen dengan koneksi HP bisa membantu mencetak banyak dokumen dalam waktu singkat. Tinggal pilih saja jenis dan banyaknya dokumen melalui HP, lalu pilih opsi cetak yang disediakan.
5. Cocok untuk berbagai Jenis Printer
Cukup melakukan sinkronisasi antara HP Android dengan printer, maka dokumen sudah bisa dicetak. Beda prosedur print manual dari komputer, dimana harus diinstal terlebih dahulu driver dari printer jika ingin menggunakannya untuk mencetak.
Kesimpulannya adalah Anda bisa menggunakan salah satu cara print lewat HP Android via WiFi di atas, untuk mempercepat proses cetak dokumen. Sehingga tidak lagi tergantung pada komputer seperti dulu.
Baca Juga
- Cara Mengetahui Password WiFi Menggunakan MAC Address
- 5 HP dengan Wireless Charging
- Cara Ganti Password WiFi (ZTE, TP LINK dan HUAWEI)
- Cara Mengatasi Wifi Tersambung Tapi Tidak Bisa Internet
- 5 Cara Mengatasi HP OPPO Cepat Panas